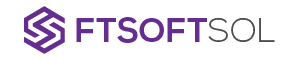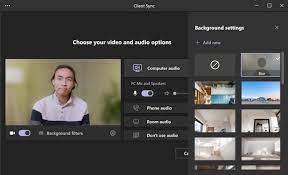Are you tired of your boring video conference background in Teams? Spice things up and learn how to add a customized background!
In this article, we’ll guide you through the process of accessing the background settings, uploading and customizing images, and applying blur or virtual backgrounds.
Say goodbye to dull meetings and make a lasting impression with your personalized background in Teams.
Let’s get started!
Understanding the Background Options in Teams
Understanding the background options in Teams can make your video calls more fun and visually appealing.
When you’re in a meeting, you can change your background to a preset image or even upload your own. To access these options, click on the three-dot menu in the meeting controls and select ‘Show background effects.’
From there, you’ll see a range of backgrounds to choose from, like office spaces, nature scenes, and even fun filters. You can also upload your own background image by clicking on the ‘+’ icon.
This way, you can personalize your video calls and add a touch of creativity to your virtual meetings. So go ahead, explore the background options in Teams and make your video calls stand out!
Accessing the Background Settings
To access the background settings in Teams, you just need to go to the ‘Settings’ menu. Once you are in Teams, click on your profile picture or initials in the top right corner of the screen. A drop-down menu will appear, and you will see the option for ‘Settings.’ Click on it.
This will take you to the settings page, where you can customize various aspects of Teams. Look for the ‘Backgrounds’ option on the left-hand side of the screen and click on it. Here, you will find different background options to choose from or even upload your own image.
Select the background you prefer and it will be applied to your Teams meetings. It’s that simple!
Uploading and Customizing Background Images
Once you’re in the settings page, you can easily upload and personalize your own images for backgrounds.
To do this, simply click on the ‘Backgrounds’ tab on the left-hand side of the screen. From there, you will see an option to upload your own image. Just click on the ‘Upload’ button and select the image you want to use as your background.
Once the image is uploaded, you can customize it further by adjusting the brightness, contrast, and saturation levels. You can also choose to blur the background or add a virtual background effect.
Don’t forget to preview your changes before applying them. With this feature, you can truly make your Teams experience unique and personalized.
Applying Blur and Virtual Backgrounds
You can easily customize your uploaded background image by adjusting the brightness, contrast, and saturation levels, as well as adding a blur effect or virtual background.
To apply a blur effect, simply go to the settings menu and choose the ‘Background & Filters’ option. From there, you can adjust the blur intensity to your liking. This can help create a more professional or artistic look to your video calls.
Additionally, Teams also offers virtual backgrounds that allow you to replace your actual background with a variety of preset images or even your own custom image. This feature is perfect for adding a touch of fun or personalization to your meetings. Just select the virtual background option and choose the image you want to use.
With these customization options, you can truly make your video calls stand out.
Troubleshooting Common Background Issues
If you’re experiencing issues with your background, adjusting the brightness, contrast, or saturation levels may help resolve the problem.
Sometimes, the background may appear too dark or bright, making it difficult to see properly. In such cases, you can try increasing or decreasing the brightness level to achieve the desired effect.
Similarly, adjusting the contrast can help enhance the clarity and definition of the background.
If the colors in your background appear dull or washed out, adjusting the saturation levels can help bring them to life.
Conclusion
So now you know how to add a background in Teams! By understanding the various background options and accessing the settings, you can easily upload and customize your own background images.
Additionally, you can apply blur and virtual backgrounds to add a professional touch to your video calls.
In case you encounter any issues, refer to the troubleshooting section for common background problems.
With these tips, you’ll be able to personalize your Teams experience and make your video calls more visually appealing.