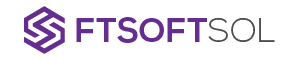Windows is made up of several background processes and services that contribute to the system’s smooth operation. The vast majority of these background processes/services utilize very little CPU power and RAM. A process can malfunction or become corrupt and end up taking up much more resources than usual, leaving little room for other foreground applications. One such process is the Diagnostic Policy Service, which is notorious for hogging the system’s resources on rare occasions.
Svchost.exe (Service Host) is a shared process that detects and troubleshoots problems with Windows components. The Diagnostic Policy Service is one of the processes in Svchost.exe (Service Host). Whenever possible, the service attempts to fix detected issues automatically and, if not possible, logs diagnostic information for analysis. Diagnosing and troubleshooting problems is an important part of delivering a seamless experience, so the Diagnostic Policy Service has been set to automatically start and run in the background every time the computer boots up. According to the potential solutions, the culprits may be a corrupt instance of the service, corrupt system files, a virus or malware attack, or large event log files.This article has explained five ways to reduce the CPU consumption of the Diagnostic Policy Service back to normal.
Fix Service Host: Diagnostic Policy Service High CPU Usage
Typically, restarting the Diagnostic Policy Service will solve the problem of abnormally high disk use. Some users might need to scan for corrupt system files (SFC and DISM) or run the built-in performance troubleshooter. You can also resolve the issue by updating Windows to the latest version and clearing the event viewer logs. Lastly, users can deactivate the service if nothing seems to be working. Windows, however, will no longer carry out auto-diagnostics and resolve errors if the Diagnostic Policy Service is disabled.
Method 1: Terminate the Process from Task Manager
There is a possibility that a corrupt instance of a process could hog up additional system resources. If that happens, you can try manually terminating the process (Diagnostic Policy Service here) and then allowing it to restart automatically. The Windows Task Manager can be used to accomplish all of this (Kill Resource-Intensive Processes with Windows Task Manager).
- Select Task Manager by right-clicking on the Start menu button.
- You can expand Task Manager and see all the processes and services that are currently active by clicking More Details.
- Under Windows processes, locate the Service Host: Diagnostic Policy Service. Choose End Task from the right-click menu. If you left-click on the service, you can click on the End Task button at the bottom right.)
In most cases, the Diagnostic Policy Service will restart automatically, but if it doesn’t, restart your computer and see if the issue remains.
Method 2: Run SFC and DISM scan
The Diagnostic Policy Service may be experiencing high CPU usage as a result of a recent Windows system update or even an antivirus attack that corrupted certain system files. Microsoft Windows comes with utilities to scan and repair corrupted/missing system files. First, we have the System File Checker utility, which checks the integrity of all system files and replaces those that are broken with cached copies. A DISM command-line tool can be used if an SFC scan fails to repair corrupted system files.
- The search results will appear when you type Command Prompt into the Windows search bar and click the Run as Administrator button.
- You can run SFC /scannow by typing it in the Command Prompt window and pressing enter. The scan may take some time, so please do not close the window until the verification process reaches 100%.
- Execute the following DISM command after you have completed the SFC scan. Please wait for the scanning and restoring process to finish before exiting the application. Please restart your computer after the process is complete.