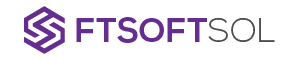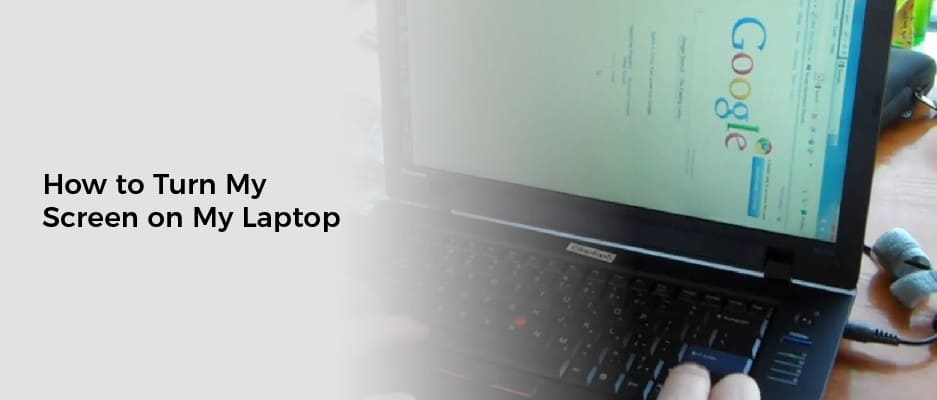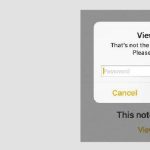Whether you are trying to turn your screen on your laptop, flip your screen, or fix a stuck screen, there are a few things you should know.
Ctrl+Alt+Arrow hotkey combination
Depending on your graphics card, you can rotate your screen on your laptop with a Ctrl+Alt+Arrow hotkey combination. However, some graphics cards do not support the hotkey combination and you may need to use another method. Luckily, there are some keyboard shortcuts that will allow you to rotate your laptop screen on Windows 10. These shortcuts will only work on PCs with Intel graphics cards. In some cases, it may not be possible to rotate your screen with the keyboard shortcut, but you can still fix the issue.
First, you will need to turn off Rotation Lock in Windows 10 to get the Ctrl + Alt + Arrow hotkey combination to work again. To do this, you will need to open Settings, and then toggle the switch next to Rotation Lock. If you don’t see this switch, you may need to open the Windows control panel and select the “Rotation” tab to disable it. You may also need to unplug any peripheral devices to force Windows to restart.
After turning off Rotation Lock, you will need to right-click on the desktop and select “Properties.” Click the “Orientation” tab to select your screen orientation. You can also use the arrow keys to rotate your screen on Windows 10. If you do not see any option, you may need to select “Options & Support” and then “Enable Hotkeys.” This will allow you to use keyboard shortcuts to rotate your screen.
If you have an older graphics card, you will need to use an alternative hotkey. The alternative hotkey is a feature of the graphics card driver. You can find this option by going to the Intel Knowledge base, and searching for “Intel(r) Graphics Command Center.” You can also find the Hot Key Manager using the Ctrl + Alt + F12 keys. In the Hot Key Manager, you can assign keystrokes to your mouse and keyboard. The Hot Keys feature is available on PCs with Intel graphics cards. You can also use keyboard shortcuts to rotate your laptop screen on Windows 10 if you are using an Intel HD Graphics card.
Some users have reported that their screens are stuck in one orientation. This issue is usually caused by a problem with the graphics card. If you are using an Intel graphics card, you may be able to rotate your screen using the Ctrl + Alt + Arrow keyboard shortcut. This hotkey combination will rotate your screen on Windows 10 to either an upside-down landscape view or a standard landscape view. It will also allow you to rotate the screen 270 degrees at any time. However, if you are using a laptop, you can rotate your screen to the landscape view without using the keyboard shortcut. You can also rotate your laptop screen on Windows 10 by flipping the screen with the Ctrl + Alt + Up and Ctrl + Alt + Down arrow keys.
Flipping a laptop’s screen
Using a laptop in portrait mode can be frustrating. When in portrait mode, the laptop screen is upside down, which makes it difficult to read the text. However, many laptop models have a feature that allows users to flip the screen. There are three ways to do this, each of which has its own advantages and disadvantages.
One of the easiest ways to flip a laptop’s screen is by using a keyboard with shortcut keys. These keys, such as the Ctrl, Alt, and the arrow keys, can be used to rotate the monitor in both directions. Another option involves using a dedicated GPU software program, such as the NVIDIA or AMD control panel. Alternatively, you can use a mouse to rotate the display.
Using the graphics card control panel to rotate a laptop’s screen is not uncommon. A number of manufacturers, including Intel and AMD, offer software that allows users to change the orientation of the monitor. To access the control panel, simply right-click the desktop and select “Display Settings.” This will bring up a window that allows you to change the orientation of the monitor. If you have multiple monitors on your system, you can choose the desired orientation.
In general, flipping a laptop’s screen is easier in Windows 10 than in previous versions. However, it is important to note that not all laptops and devices have the feature enabled by default. In order to turn your screen sideways, you will need to select the appropriate orientation and download the appropriate drivers. Also, the most important part is that you should follow the manufacturer’s instructions to configure the settings. In some cases, you may need to visit the manufacturer’s website to find out what your graphics card is and which driver is required. In others, you can just use the manual instructions provided by your laptop manufacturer.
The NVIDIA Control Panel includes a Rotate Display section that provides a number of ways to flip a laptop’s screen. The feature is particularly helpful for users with a dedicated GPU, such as an AMD or Intel GPU. To change the screen orientation, users will need to install the latest drivers, enable system hotkeys, and select the correct display orientation.
While it may not be as fun as turning your screen sideways, using a laptop in landscape mode can help you get more work done. It also provides you with a better viewing experience for movies and gaming. However, it can also be a bit awkward to hold the screen in portrait mode.
If you accidentally flip your laptop’s screen, you may need to follow the steps below to restore it to its normal orientation. It can take a few minutes, but you will soon see that you can do a lot with a computer screen. In addition, this feature can also be used to perform other functions, such as adjusting awkwardly mounted screens.
Fixing a stuck screen
Whether you’re using a laptop or an older computer, there is a chance that you’re experiencing a stuck pixel. If you’re not sure how to fix a stuck screen, there are a few different methods you can try. There are also some websites that offer stuck pixel repair services.
Using a clean screen is an easy way to keep your screen from becoming confused with a stuck pixel. In addition, the higher the resolution, the smaller the dead pixels. However, these methods may not work for every pixel. There are also some techniques that can cause damage to your computer, so make sure to follow precautions.
Using a hot water damp cloth can also help you get rid of a stuck pixel. It’s important to note that you should not use too much pressure when using this technique. Excessive pressure can cause further damage to your monitor. Using a stylus can also help to put pressure on your screen without causing damage.
You can also use a screen cleaning spray. Applying a small amount of spray can remove a stuck pixel. Make sure to wipe off the screen before using the spray. The spray should not be used with too much pressure, though.
You can also try using a hairdryer to fix a stuck pixel. However, you may want to keep your hands off the laptop to avoid causing further damage. Alternatively, you can use a microfiber cloth to clean the stuck pixel.
In addition, if you’re using a laptop, you may want to turn off the display when it isn’t in use. In some cases, a stuck pixel can become less noticeable once it gets less bright. If the problem persists, you may want to contact a specialist for assistance.
Another easy way to fix a stuck pixel is to restart your computer. This may fix the problem for you, though it isn’t guaranteed. You can also try to enter the system recovery mode. This will allow you to start programs that you might not be able to run while the screen is stuck. It’s a good idea to check the user manual for more information on how to do this.
If none of the methods work for your stuck pixel, you may want to consider reinstalling Windows. You will need to be an advanced user to do this. The process will vary depending on your computer. If you do decide to reinstall Windows, be sure to remove all of your data before reinstalling.
The Windows Recovery Environment is also a good way to fix a stuck pixel. Once you open the Windows Recovery Environment, you will be able to launch a command prompt. The command prompt will provide you with a list of troubleshooting options. You may also want to restart the Windows Update service if it isn’t running correctly.