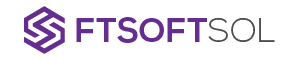Are you going on vacation or taking a break from work? Don’t forget to set up your Out of Office message in the Outlook app to let your colleagues know about your absence.
With just a few easy steps, you can notify others that you won’t be available and provide alternative contacts for urgent matters. Accessing the Out of Office feature is simple – all you need to do is open the app and navigate to your settings. From there, you can set up your personalized message and specify the dates of your absence.
You can even customize your Out of Office settings to include specific instructions or details. So, before you head out, make sure to follow these easy steps and ensure that everyone is aware of your absence.
Accessing the Out of Office Feature
To access the Out of Office feature, simply open the Outlook app and navigate to the settings menu. Once you’re in the settings menu, look for the ‘Out of Office’ option and tap on it. This will bring up a new window where you can enable the Out of Office feature.
You’ll see a toggle switch that you can turn on to activate the feature. Once it’s on, you can customize your out of office message by typing in the text box provided. Make sure to include important details like the dates you’ll be away and any alternative contacts.
When you’re done, just tap the save button and your out of office message will be set. It’s as easy as that!
Setting Up Your Out of Office Message
Make sure you’ve got your message covered for when you’re away by setting up an automatic reply in your Outlook app.
Setting up your out of office message is quick and easy. First, open your Outlook app and go to the settings menu. Look for the ‘Automatic Replies’ option and select it.
Next, toggle the switch to turn on automatic replies. Now, you can customize your message by typing in the text box provided. Make sure to include important details like the dates you’ll be away and who to contact in your absence. You can also choose to set different messages for people inside and outside your organization.
Once you’re done, click ‘Save’ and your out of office message will be active. Now, anyone who emails you will receive an automatic reply letting them know you’re away.
Specifying Dates for Your Absence
Ensure that you don’t miss any important details by clearly specifying the dates you’ll be away, allowing others to plan accordingly and ensuring a smooth workflow during your absence.
To specify the dates for your absence in the Outlook app, follow these easy steps. First, open the Outlook app on your device and go to the ‘Settings’ menu. Then, select the ‘Automatic Replies’ option.
Here, you will find the option to set the start and end dates for your out of office message. Simply choose the appropriate dates by selecting them from the calendar or entering them manually.
Once you have specified the dates, you can proceed to customize your out of office message and other settings as desired.
Providing Alternative Contacts
Remember to provide alternative contacts who can assist with any urgent matters while you’re away. This is important to ensure that important tasks and requests are not left unattended.
When setting out of office in the Outlook app, you can easily specify alternative contacts who’ll be able to handle any urgent issues that may arise during your absence. Simply go to the Out of Office settings and enter the names and contact information of the individuals who can take over in your absence.
It’s recommended to choose someone who’s familiar with your work and can effectively address any urgent matters. By providing alternative contacts, you can have peace of mind knowing that your colleagues or team members will be able to provide support and assistance in your absence.
Customizing Your Out of Office Settings
Customizing your out-of-office preferences allows you to tailor your responses and notifications to best suit your needs and the needs of your colleagues. When setting up your out-of-office message in Outlook, you have the option to personalize it based on specific criteria.
You can choose to send different responses to internal and external senders, ensuring that each group receives the most relevant information. Additionally, you can set a specific start and end date for your out-of-office status, so your colleagues know exactly when you’ll be away.
Furthermore, you can decide whether to forward your emails to someone else or keep them in your inbox until your return. By customizing these settings, you can ensure that your out-of-office messages are informative and helpful, minimizing any disruptions during your absence.
Frequently Asked Questions
Can I set different out of office messages for different recipients?
Yes, you can set different out of office messages for different recipients in Outlook. This allows you to personalize your responses based on who is contacting you while you’re away.
Can I schedule multiple out of office periods in advance?
Yes, you can schedule multiple out of office periods in advance. Simply go to the settings in your Outlook app, select the dates and times for each period, and save the changes.
Will my out of office message be sent to external contacts as well?
Yes, your out of office message will be sent to external contacts as well. It’s important to inform them about your absence and provide alternative contacts for any urgent matters.
Can I set different alternative contacts for different types of inquiries?
Yes, you can set different alternative contacts for different types of inquiries in Outlook. This allows you to ensure that the right person receives the message and can respond accordingly.
Can I set specific days of the week to activate my out of office message?
Yes, you can set specific days of the week to activate your out of office message in the Outlook app. This feature allows you to customize your notifications based on your availability.
Conclusion
So there you have it – setting out of office in the Outlook app is a simple and efficient process. By following these easy steps, you can notify others of your absence and provide alternative contacts for any urgent matters.
The ability to customize your out of office settings allows you to personalize your message and ensure that everyone is well-informed during your time away. Don’t forget to set specific dates for your absence to avoid any confusion.
Now you can enjoy your time off knowing that your email communication is taken care of.