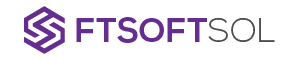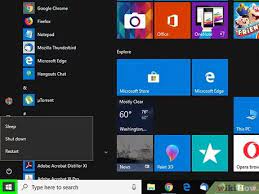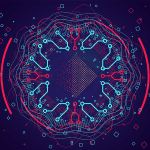Are you struggling to shut down your Chromebook correctly? Don’t worry, we’ve got you covered! In this guide, we will show you step-by-step how to properly shut down your Chromebook.
Avoid common mistakes and understand the benefits of shutting it down correctly. Plus, we’ll provide troubleshooting tips to ensure a smooth shutdown process.
Get ready to master the art of shutting down your Chromebook like a pro!
The Importance of Properly Shutting Down Your Chromebook
You need to understand the importance of properly shutting down your Chromebook for optimal performance.
When you shut down your Chromebook correctly, it allows the system to clear any temporary files or processes that may be running in the background. This helps in maintaining the overall speed and efficiency of your device.
Improperly shutting down your Chromebook, such as forcing it to turn off or simply closing the lid, can lead to potential issues like software glitches or corrupted files.
By properly shutting down your Chromebook, you’re ensuring that all your data is saved and that the system is ready for the next use.
Taking a few extra seconds to shut down your Chromebook the right way can go a long way in preserving its performance and longevity.
Step-by-Step Guide to Shutting Down Your Chromebook
To properly shut down your Chromebook, simply press the power button and select the ‘Shut down’ option.
Here’s a step-by-step guide to help you through the process:
- Locate the power button on your Chromebook. It’s usually located on the top-right corner of the keyboard or on the side of the device.
- Press and hold the power button until a menu appears on the screen.
- From the menu, select the ‘Shut down’ option. This will initiate the shutdown process.
- Wait for your Chromebook to power off completely. You may see a screen with a spinning circle indicating that the device is shutting down.
- Once the Chromebook is fully powered off, you can safely close the lid or turn off any external displays.
Common Mistakes to Avoid When Shutting Down Your Chromebook
Avoid rushing through the shutdown process and leaving apps and files open on your Chromebook, as this can lead to potential data loss or system errors.
One common mistake to avoid is closing the lid without properly shutting down your Chromebook. When you close the lid, your Chromebook goes into sleep mode, which isn’t the same as shutting it down. This can cause issues such as battery drain and slower performance when you start it up again.
Another mistake to avoid isn’t saving your work before shutting down. Make sure to close all applications and save any unsaved files before proceeding with the shutdown process. Failing to do so may result in the loss of important data.
Take the time to properly shut down your Chromebook to avoid any potential problems.
Understanding the Benefits of Shutting Down Your Chromebook Correctly
By shutting down your Chromebook correctly, you can significantly reduce the risk of software glitches and improve its overall performance.
When you shut down your Chromebook properly, it allows the operating system to close all running applications and processes, freeing up memory and resources. This helps to prevent any lingering software glitches or conflicts that could affect the performance of your device.
Additionally, shutting down your Chromebook correctly ensures that all updates and system changes are properly installed and saved. This helps to maintain the stability and functionality of your device, ensuring that it runs smoothly and efficiently.
Troubleshooting Tips for Shutting Down Your Chromebook Properly
Sometimes, if you’re having trouble shutting down your Chromebook properly, try these troubleshooting tips.
First, make sure that all your applications and files are closed before attempting to shut down. If there are any active processes running, it can cause issues with the shutdown process.
Next, check for any pending updates for your Chromebook. Sometimes, an update can interfere with the shutdown procedure. By ensuring that your Chromebook is up to date, you can minimize any potential conflicts.
Additionally, try performing a hard reset by holding down the power button for at least 10 seconds. This can help resolve any software glitches that may be preventing your Chromebook from shutting down correctly.
If all else fails, contact Chromebook support for further assistance.
Conclusion
In conclusion, it’s crucial to properly shut down your Chromebook to avoid potential issues and ensure its optimal performance.
By following the step-by-step guide and avoiding common mistakes, you can experience the benefits of shutting down your Chromebook correctly.
If you encounter any difficulties, refer to the troubleshooting tips provided.
Remember, taking the time to shut down your Chromebook properly will help maintain its functionality and longevity.