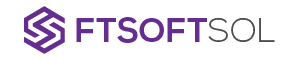Are you experiencing issues with your Chromebook? Don’t worry, a simple reboot can often solve many of these problems.
In this article, we will guide you through the process of restarting your Chromebook step-by-step.
Discover the importance of a regular reboot, common issues that can be resolved, and advanced restart options for troubleshooting.
By following these best practices, you can ensure a healthy and efficient system for your Chromebook.
Understanding the Importance of Restarting Your Chromebook
To fully grasp the benefits of restarting your Chromebook, you need to understand the impact it has on performance and functionality.
Restarting your Chromebook helps clear out any temporary files, cache, and background processes that may be slowing down your device. It gives your Chromebook a fresh start, allowing it to run smoother and faster.
When you use your Chromebook for extended periods without restarting, it can become sluggish and unresponsive. By rebooting, you’re giving your device a chance to refresh and optimize its performance.
Additionally, restarting your Chromebook can help resolve any software glitches or issues that may arise. It’s a simple yet effective way to maintain the overall health and efficiency of your Chromebook, ensuring a seamless user experience.
Step-by-Step Guide to Restarting Your Chromebook
To restart your Chromebook, simply press and hold the power button until the device turns off, and then press the power button again to turn it back on.
Restarting your Chromebook can help resolve various issues and improve overall performance. Here is a step-by-step guide to help you restart your Chromebook:
- First, locate the power button on your Chromebook. It’s usually located on the top right corner of the keyboard.
- Press and hold the power button until the screen turns off completely. This may take a few seconds.
- Once the device is turned off, release the power button.
- Finally, press the power button again to turn on your Chromebook. Give it a moment to boot up, and you’re all set.
Restarting your Chromebook is a simple and effective way to troubleshoot problems and ensure smooth operation.
Common Issues That Can Be Resolved Through a Reboot
If you’re experiencing common issues with your Chromebook, such as slow performance or frozen applications, a simple reboot can often resolve these problems. Sometimes, when you use your Chromebook for an extended period of time or have multiple applications running simultaneously, it can start to slow down. This can be frustrating, especially when you’re trying to get work done.
However, by rebooting your Chromebook, you can clear the temporary files and processes that may be causing the slowdown. Additionally, if you have an application that has frozen or become unresponsive, a reboot can force it to close and start fresh. This can help to resolve any glitches or bugs that may be causing the application to malfunction.
Advanced Restart Options for Troubleshooting Your Chromebook
For more complex issues with your Chromebook, sometimes you may need to access advanced restart options for troubleshooting. These options can help you resolve more intricate problems that a simple restart may not fix.
To access these advanced restart options, start by clicking on the clock in the bottom-right corner of your Chromebook’s screen. Then, click on the gear icon to open the settings menu.
Scroll down and click on ‘Advanced’ to expand the options. Next, under the ‘Reset settings’ section, click on ‘Powerwash’ to perform a factory reset. This will erase all your data, so make sure to back up any important files.
If the factory reset doesn’t solve the issue, you can also try a hard reset by holding down the refresh and power buttons simultaneously.
These advanced restart options can help you troubleshoot and resolve more complex problems with your Chromebook.
Best Practices for Maintaining a Healthy Chromebook System
To keep your Chromebook system healthy, regularly perform software updates and system scans.
Software updates ensure that your Chromebook has the latest security patches and bug fixes, keeping it protected from potential threats. To check for updates, click on the time in the bottom-right corner of your screen, then click on the settings gear icon. From there, click on ‘About Chrome OS’ and then ‘Check for updates’.
It’s also important to regularly scan your system for malware or viruses. To do this, go to the Chrome Web Store and install a reputable antivirus app. Once installed, run a scan to detect and remove any potential threats.
Conclusion
In conclusion, regularly restarting your Chromebook is crucial for maintaining its optimal performance.
By following the step-by-step guide provided, you can easily restart your device and resolve common issues that may arise.
Additionally, the advanced restart options can be used for troubleshooting purposes.
Remember to practice these best practices to ensure a healthy Chromebook system.