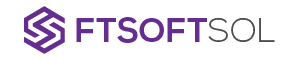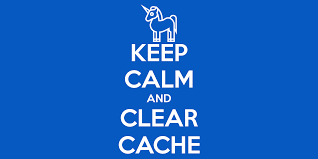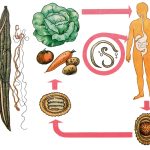Are you tired of your Chromebook running slow? Clearing your cache is the solution you’ve been waiting for.
In this article, we’ll show you the benefits of clearing cache on your Chromebook and guide you through the process step-by-step.
Avoid common mistakes and learn tips for maintaining a clean cache to optimize your Chromebook’s efficiency.
Say goodbye to lagging and hello to a faster, smoother browsing experience.
Benefits of Clearing Cache on Your Chromebook
You should regularly clear the cache on your Chromebook to improve its performance. Clearing the cache has several benefits that can enhance your overall experience with your device.
Firstly, it helps to free up storage space on your Chromebook. As you browse the internet, your browser stores temporary files and data in the cache, which can accumulate over time and take up valuable space. By clearing the cache, you can reclaim this space and ensure that your Chromebook has enough room to operate efficiently.
Additionally, clearing the cache can also help to resolve any issues with slow or lagging performance. Sometimes, outdated or corrupted cache files can cause your Chromebook to slow down. By clearing the cache, you’re essentially deleting these problematic files and giving your device a fresh start, which can result in improved speed and responsiveness.
Understanding the Cache on Your Chromebook
To fully understand the cache on your Chromebook, it’s important to know how it functions and its impact on your device’s performance.
The cache is a temporary storage area that stores data from websites you visit, making it quicker to access them again in the future.
When you visit a website, your Chromebook saves certain elements of that website, such as images and scripts, into the cache. This allows the Chromebook to load the website faster the next time you visit it.
However, over time, the cache can become cluttered with outdated or unnecessary data, which can slow down your device’s performance.
That’s why it’s important to periodically clear the cache on your Chromebook to ensure optimal performance.
Step-by-Step Guide to Clearing Cache on Your Chromebook
First, open the Chrome browser on your Chromebook and click on the three dots in the top right corner to access the menu. From the drop-down menu, select ‘Settings.’
Scroll down and click on ‘Advanced’ to reveal additional options. Under the ‘Privacy and security’ section, click on ‘Clear browsing data.’
A pop-up window will appear with various options. Make sure the ‘Cached images and files’ box is checked, and you can also choose to clear other browsing data if desired.
Next, click on the ‘Clear data’ button. The browser will then clear the cache, which may take a few moments depending on the amount of data stored.
Once the process is complete, you can close the settings tab and continue browsing with a refreshed cache.
Common Mistakes to Avoid When Clearing Cache on Your Chromebook
But, be careful not to make these common mistakes when clearing the cache on your Chromebook.
First, avoid clearing the cache too often. While it’s important to clear it periodically to improve performance, doing it excessively can cause unnecessary wear and tear on your device.
Secondly, be cautious not to delete important data along with the cache. Some users make the mistake of selecting all the checkboxes when clearing the cache, which can result in the loss of saved passwords, browser settings, and other essential information.
Thirdly, refrain from clearing the cache while important processes or downloads are running. Interrupting these processes can lead to errors or incomplete installations.
Lastly, make sure to restart your Chromebook after clearing the cache. This ensures that the changes take effect and helps to avoid any potential issues.
Tips for Maintaining a Clean Cache on Your Chromebook
Avoid cluttering your Chromebook’s cache by regularly clearing out unnecessary files and data.
By maintaining a clean cache, you can ensure that your Chromebook continues to run smoothly and efficiently.
One tip for maintaining a clean cache is to regularly delete browsing history. This includes clearing your browsing history, cookies, and cached images and files.
Another tip is to regularly uninstall unused or unnecessary applications. These applications can take up valuable space in your cache, causing it to become cluttered.
Additionally, regularly clearing out your downloads folder can help free up space in your cache.
Conclusion
So there you have it – clearing the cache on your Chromebook is a simple yet effective way to improve efficiency.
By regularly clearing your cache, you can free up storage space, speed up your device, and ensure smooth browsing.
Just remember to follow the step-by-step guide and avoid common mistakes to properly clear your cache.
With these tips, you can maintain a clean cache and enjoy a seamless Chromebook experience.