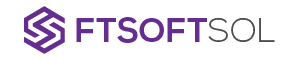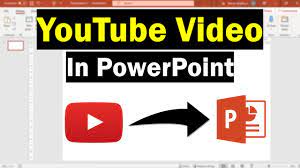Are you struggling to add a YouTube video to your PowerPoint presentation? Look no further! This step-by-step guide will show you how to easily insert and customize video playback options in PowerPoint.
Whether you’re a beginner or an experienced user, we’ve got you covered. Follow these instructions and enhance your presentations with engaging YouTube videos. Say goodbye to boring slideshows and hello to dynamic content that will captivate your audience.
Let’s get started!
Compatibility Requirements for Adding Youtube Videos to Powerpoint
To add a YouTube video to PowerPoint, it’s important to consider the compatibility requirements.
Before you go ahead and insert that video, ensure that you have the right version of PowerPoint. YouTube videos can only be added to PowerPoint 2010 or later versions.
Also, make sure that you have a stable internet connection as you will need to access YouTube to embed the video.
Another crucial requirement is having Adobe Flash Player installed on your computer. This is necessary because YouTube videos use Flash technology. If you don’t have it, you can easily download and install it from Adobe’s official website.
Finding and Copying the Youtube Video URL
After locating the desired video, simply copy its URL to easily incorporate it into your PowerPoint presentation.
To find the URL, go to YouTube and search for the video you want to add. Once you have found it, click on the video to open it. Underneath the video, you will see a ‘Share’ button. Click on it, and a link will appear. This link is the URL of the video.
Copy the URL by right-clicking on it and selecting ‘Copy’ from the menu that appears.
Now, open your PowerPoint presentation and go to the slide where you want to add the video. Click on the ‘Insert’ tab and select ‘Video’ from the options.
A dialog box will open, and all you need to do is paste the URL into the box. Press ‘Enter’ or click ‘Insert’ to add the video to your PowerPoint slide.
Inserting a Youtube Video in Powerpoint: Step-by-Step Guide
Once you’ve located and copied the YouTube video URL, it’s time to insert it into your PowerPoint presentation. Open your PowerPoint and go to the slide where you want to add the video.
Click on the ‘Insert’ tab at the top of the screen. Look for the ‘Video’ button and click on it. A dropdown menu will appear, and you need to select ‘Online Video’.
A dialog box will pop up, where you can paste the YouTube video URL that you copied earlier. Once you’ve pasted the URL, click on the ‘Insert’ button.
PowerPoint will then load the video and embed it into your slide. You can resize and reposition the video as needed.
Now, when you play the slideshow, the video will play seamlessly within your PowerPoint presentation.
Customizing Video Playback Options in Powerpoint
While customizing video playback options in PowerPoint, you can easily adjust the volume and set the video to loop.
By clicking on the video in the slide, a set of playback options will appear. You can then click on the ‘Playback’ tab on the ribbon to access more options.
To adjust the volume, simply move the volume slider to the desired level.
If you want the video to play on a continuous loop, click on the ‘Loop Until Stopped’ option. This is especially useful if you want the video to seamlessly play in the background during a presentation.
Customizing video playback options allows you to have more control over how the video is presented and can enhance the overall experience for your audience.
Troubleshooting Tips for Youtube Video Playback in Powerpoint
To fix issues with YouTube video playback in PowerPoint, you can try the following:
- Clear the cache and update your web browser. Sometimes, the cache can become overloaded with data, causing playback problems. Clearing the cache will refresh the browser and allow for smoother video playback.
- Update your web browser to the latest version. This ensures that you have the most up-to-date features and fixes any compatibility issues that may be causing the problem.
- Check your internet connection. A slow or unstable connection can lead to buffering and interrupted playback. Make sure you have a strong and stable internet connection before playing the YouTube video in PowerPoint.
- Ensure that you have the necessary plugins and extensions installed for YouTube playback in PowerPoint.
Conclusion
In conclusion, adding a YouTube video to your PowerPoint presentation is a simple process that can greatly enhance your content.
By ensuring compatibility requirements are met, finding and copying the video URL, and following the step-by-step guide for insertion, you can seamlessly integrate videos into your slides.
Additionally, customizing playback options allows you to control how the video is displayed.
Should any issues arise, troubleshooting tips can help resolve any playback problems.
With these easy steps, you can make your PowerPoint presentation more engaging and dynamic.