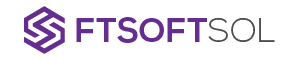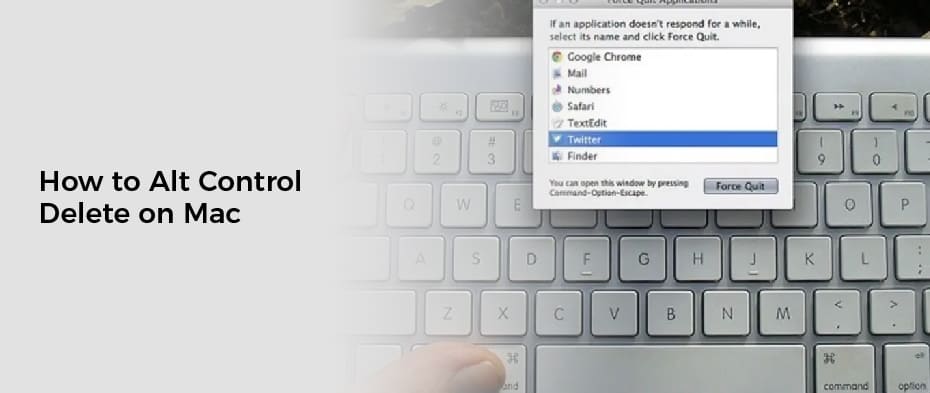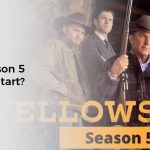Whether you want to delete something or you want to force quit your Mac, you can do it easily with the alt control. It’s just like the command key on Windows. So you can press Alt+Delete to delete, Ctrl+Delete to force quit, and Command+Option+Esc to restart your Mac.
Ctrl + Alt + Delete
Those with a Windows background have long wondered how the Control+Alt+Delete key sequence on their Mac works. Mac users have a few other key combinations that help them quickly access the quick menus and perform specific tasks.
The Ctrl + Alt + Delete Mac shortcut is just one of many ways to force quit an application. Aside from the standard method, users have other options to force quit a frozen or locked up macOS. Some methods will force quit your app, while others will prevent you from saving your changes.
In order to force quit your Mac, you’ll first need to access the Mac’s built-in Task Manager. This menu will allow you to see what’s running, including CPU and memory usage. You can also see which apps are launched, which are already running and which are not.
Another method is to open the Activity Monitor, a system monitor for macOS. This tool shows the CPU load and memory usage for any process or application. You can open the Activity Monitor by going to Applications – Utilities – Activity Monitor. You can also open the monitor by clicking the Apple logo icon on the top left of your Mac’s screen.
Finally, you can use Command + Option + Escape to force quit an application. This will open a dialog that will allow you to choose the application you want to quit. While you may have to click through several screens before you get to the program you want to quit, this is an easy shortcut to force quit a frozen or locked up app.
The Mac keyboard combination Ctrl + Alt + Delete does not work for Mac users. You must rely on another option to force quit your frozen or locked up app. You may want to use the Apple logo icon to force quit your app, or you may wish to try one of the other shortcuts listed above.
You can also try using the auto-save function to save your work before restarting your Mac. You’ll want to ensure that this function is turned on before you start any task.
Command + Option + Esc
Using the Control Alt Delete keyboard combination can be a great way to force quit a frozen app on a Mac. However, there are alternative methods that allow you to perform the same action.
If you have a frozen or stuck app, you can use the Activity Monitor to force quit the application. This is a very similar function to that of the Task Manager in Windows. The Activity Monitor can be opened from the Finder or Spotlight. It displays the names of the currently running applications, and the PID number of each. You can use this to force quit any application on your Mac.
Another method to force quit an app on a Mac is using the Terminal app. The Terminal app will show you the PID numbers of the applications you’re currently running. You will then need to type the command that will force quit the app.
This is the easiest way to force quit applications on a Mac. However, it’s important to remember that force quitting a program will erase any data that has been saved since the last time you closed it. It’s also important to back up your data to avoid data loss.
Alternatively, you can use the Task Manager to force quit apps on a Mac. This is the most common way to force quit apps on a Mac, and it’s also the easiest. To access the Task Manager, hold down the Command and Option keys on your keyboard. This will open the Task Manager and give you a list of all the executing processes on your computer. Using the Command and Option keys will force quit any apps that are currently executing.
If you’re still having trouble force quitting an application on a Mac, try using the Control-Option-Esc keys to open the Force Quit dialog box. This is similar to the Windows-standard Ctrl+Alt+Delete keyboard combination. The Force Quit dialog box can be opened any time the application you’re trying to quit has stopped responding. It works in full-screen mode.
For the most part, you’ll find that there’s no single Mac keyboard combination that’s equivalent to the Ctrl+Alt+Delete sequence. However, the Apple Menu contains all the options you need, and there are a couple of additional keyboard combinations to access quick menus.
Force Quit dialog
Whenever you want to quit Mac applications, there is a Force Quit option that can be reached from the Apple menu. It is similar to the Control + Alt + Delete command in Windows. If your Mac app is freezing or unresponsive, you can force it to quit. However, you may lose some unsaved changes.
To force quit an app, first, you must be sure that it is in the foreground. If it isn’t, the force-quit menu will not appear.
The Activity Monitor is a tool that shows the current processes that are running on your Mac. If your Mac is freezing, this tool can help you identify which process is causing the problem.
The Activity Monitor can be opened by using Spotlight. You can also open it from the Finder or Utilities folders. The app lists all running processes and shows the CPU tab. The CPU tab lists processes sorted by the CPU cycles used. You should also check the memory usage.
In addition to the Activity Monitor, you can force quit Mac applications by using the Terminal utility. This tool is located in the Utilities folder. You can use the Terminal to find and force quit applications that are causing problems. It is also possible to force quit an application by clicking on the name of the application in the menu bar.
The Force Quit Applications menu can also be used to force quit a frozen app. This menu is located in the top left corner of your screen. You can also access it by holding down the Option key.
You can force quit an unresponsive Mac application by using the Apple menu. The Apple menu can be accessed by clicking on the Apple logo located in the top left corner of the menu bar. The Apple menu will then open a dropdown menu. Alternatively, you can press the Command key to select multiple applications.
You can also force quit an unresponsive Mac application by using a combination of the Option, Command, and Esc keys. This combination is a little different from the Force Quit menu.
Restart your Mac
Using the Control+Alt+Delete keys is not a direct equivalent for restarting your Mac, and you should be careful not to try and use the same shortcuts for Windows. These shortcuts can cause problems.
To restart your Mac, hold down the power button for a few seconds. Then, release the button when you see the grey Apple logo appear. Wait ten seconds, then press the button again. You will see the Apple Menu pop up. This is a safe way to restart your Mac. You can choose which files to restore.
If you’re trying to restart your Mac from a frozen state, you may need to force quit your apps. This is only necessary if your Mac is unresponsive. If you try to force quit apps that are still open, you may lose progress.
If you’re still experiencing issues with restarting your Mac, try running a hardware diagnostic tool. This will scan your system and find any hardware issues. If your Mac is affected by wonkiness from USB devices, you may need to unplug them before you can restart your Mac.
If you want to restart your Mac manually, you can press the “Restart” button in the Apple Menu. You can also restart your Mac by using the keyboard shortcuts listed below.
The “Control + Option + Escape” shortcut is helpful when your Mac is freezing. The shortcut closes all open windows. You can also use the “Reopen windows when logging back in” shortcut to restart closed applications.
The “Command + Option + Escape” shortcut is also helpful when your Mac is freezing. The shortcut launches the Task Manager utility. You can also use the “Force Quit” panel to restart the macOS Finder.
The “Command + P” shortcut is another reliable way to restart your Mac. You can also restart your Mac from your USB drive or DVD. The shortcut will allow you to reboot from the online OS Utilities feature.
Using the Control+Alt+Delete keyboard shortcut to restart your Mac isn’t a direct equivalent, but it will force the offending application to close. You can also restart your Mac by pressing the Eject key.