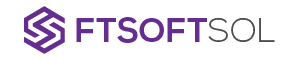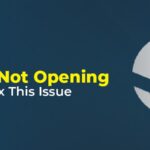Some “Minecraft” players cannot imagine playing without this versatile program, especially when using a less powerful computer. The “Minecraft: Java Edition” optimizer makes the game run more smoothly on computers with less memory and less powerful graphics cards.
You’ll also get a bunch of new texture packs and HD shaders to make your game look as good as possible, as well as a few useful new gameplay mechanics, such as OptiFine zooming.
It’s different from mods in terms of how it is installed and run, but is similar in that it changes how the game looks and functions. You can use OptiFine with or without other mods depending on how you want to install it.
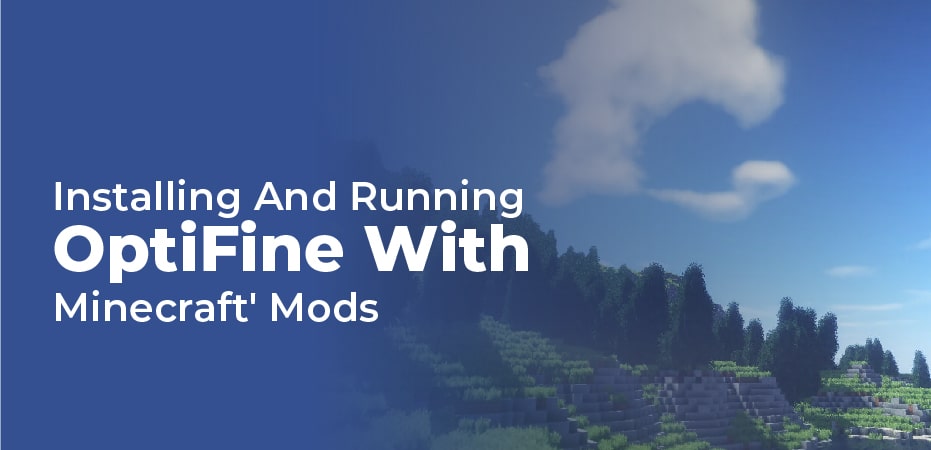
Installation And Use of OptiFine In ‘Minecraft’ Without Mods:
Follow these Steps:
- First of all, go to the OptiFine downloads page in the browser of your choice. If you are not running the most recent version of “Minecraft,” you can choose “Show all versions” to find and select your version of the game.
- Choose the version of OptiFine that you would like to download by clicking the “Download” button. If you’re taken to an ad break page, simply click “Skip” in the top-right corner after the countdown has ended.
- Once you are redirected to the OptiFine download page, click “Download” and save it anywhere you can find it. A warning message may appear on your browser and/or computer regarding your download, but you can safely ignore it.
- You will need to navigate to the OptiFine file you downloaded, which will be an executable .jar file. Open the installer by double-clicking the file and then click “Install.” You should then see a message stating that OptiFine has been successfully installed.
- Open your Minecraft Launcher, and make sure that you have selected “OptiFine” in the drop-down menu to the left of the “Play” button. Now click the button to begin playing.
- Upon loading “Minecraft”, select the “Options…” from the main menu, and then select “Video Settings.” You will know that the OptiFine download was successful when you see options like “Shaders,” “Details,” and “Animations.”
Installing And Running OptiFine With ‘Minecraft’ Mods:
You can download OptiFine by following the first three steps listed above. In addition to OptiFine, Minecraft Forge is also recommended for this procedure. Here is the link to our instructions on how to do it.
- The first step is to launch the Minecraft Launcher application.
- Select “forge” from the drop-down menu near the green play button, then click “Play” to launch the game.
- Within the main menu of Minecraft, you’ll find the “Mods” option. Click it, and then select “Open mods folder.” Java will automatically open the mods folder created by Forge.
- You should drag and drop the OptiFine file you downloaded in the mods folder into the mods folder.
- Relaunch the Forge installation version of “Minecraft” after closing it. You should now see the message “Found 2 medflies to load” pass by on the load screen, indicating that OptiFine has been incorporated into Forge.
- If there are additional options such as “Shaders,” “Details,” and “Animations,” then OptiFine has been installed correctly. You can check this the same way you did before: go to the main menu and select “Options” then “Video Settings.”
How to Get Started With Optifine:
It can be a bit confusing to jump right into Optifine at first, since it adds a lot of new options and settings to your game. Here are a few basic features that you ought to know about.