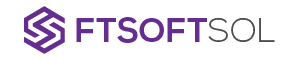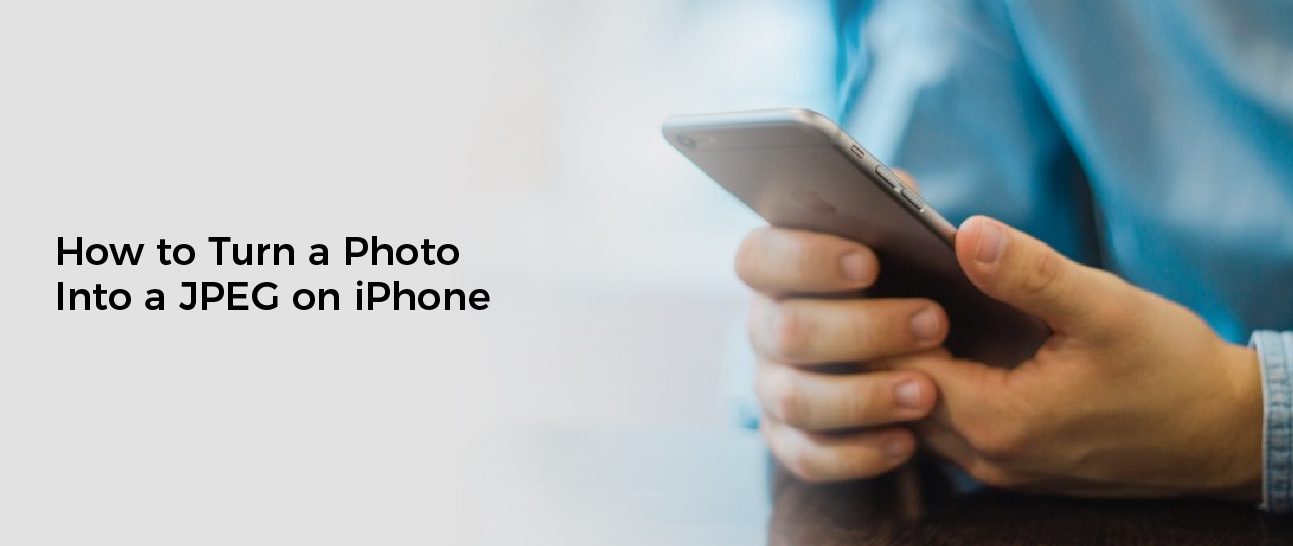Since iOS 11, iPhones and iPads have been taking photos in a new format called HEIC. It saves space while retaining a high level of quality.
However, HEIC can be a bit of a pain when sharing those images to other devices or platforms. If you’d prefer to shoot JPEGs instead, there are a few options for you.
How to Convert HEIC to JPEG on Your iPhone
HEIC (pronounced “heic”) is the default file format for iPhone photos and video, introduced with iOS 11. It takes up half the storage of JPEG images while offering a similar quality. However, HEIC files don’t always work with other apps or operating systems, so you may want to convert your photos from HEIC to JPEG on your iPhone to ensure compatibility.
To get started, you’ll need a free copy-paste solution for your iPhone that doesn’t require downloading a third-party app. The easiest way to do this is with the Files app, which was added in iOS 11, and is available on all devices.
Once in the Files app, select the image you wish to convert and tap Copy. Once the copied image is in the Files app, open it and tap Share as HEIC to change the file type to a more compatible format. You can then either save the HEIC image to your Photos app or share it via other apps and services.
If you’d prefer not to use the Files app, there are third-party HEIC converters available on the App Store that let you convert HEIC to JPG. One such app is HEIC to JPG, which is free to download and works on all devices.
You can also change your iPhone’s settings to stop it from shooting pictures in HEIC and instead save them in JPG format. This is a bit of a hack, but it will keep your iPhone from having to constantly convert your photos to HEIC before you can send them to other apps or devices that don’t support the format natively.
Copying Photos to the Files App
The Files app is a great way to view files from iCloud and other cloud services, such as Dropbox and OneDrive. You can also view files that are stored in local storage, like your phone’s internal memory.
However, viewing photos and videos in the Files app doesn’t offer the same experience as you would get in the Apple Photos app. That’s why many users want to transfer photos from the Files app to the Photos app.
Luckily, it’s fairly easy to copy photos from the Files app to the Photos App. All you need to do is follow these steps.
First, open the Files app on your iPhone or iPad and navigate to the file you’d like to copy. Once you’ve found it, touch and hold the file to bring up a menu with options such as Share, Save Image or Video, and so on.
You can even select multiple files to be copied at once, if you’d prefer. Once you’ve selected the files, tap on the Share option and select Save X Images or Save X Videos.
Now you should be able to see a Download button on the photo or video, just like you would in the Photos app. If you don’t see the Download button, simply touch and hold the photo or video until it becomes a blue Download icon.
When you do that, the file will download to your device. You’ll then be able to view the file in the Files app and move it to the Photos app later on.
Once you’ve moved the photo or video to the Photos app, it will be available in your library. You’ll be able to share it with other people, as well.
Using a Third-Party HEIC Converter
Apple’s HEIC image format is a great way to save space on iOS devices without losing picture quality. This format uses advanced compression to save on file size. It also captures 16-bit colors instead of 8-bit. However, HEIC files aren’t universally compatible, so you may run into problems viewing them on non-Apple websites or programs.
If you want to convert your iPhone’s HEIC images to JPG, it’s possible to do so using a third-party app or tool. These tools aren’t free, but they can convert HEIC to JPG in a matter of seconds.
HEIC is an image file format that was introduced by Apple in iOS 11. It’s designed to take up less storage space than the more common JPG format, but HEICs don’t work with many non-Apple programs or websites. This is especially true if you’re looking to transfer them from your iPhone to another device, like a Mac.
To transfer HEICs to Macs, you can either copy them to the Files app or use an app that will automatically convert them. For the former, all you need to do is import them into the Photos app and tap the Share button on the bottom screen to choose “Copy Photos.”
For the latter, you’ll need to open a folder in the Finder, click and drag any HEIC files you’d like to convert, then select “Open With” and choose Preview. You can also open HEICs in iCloud Drive by clicking iCloud Drive in the Finder sidebar and double-clicking a photo to open it.
You can also easily convert your HEIC images to JPG on a Windows computer by downloading and installing a third-party HEIC converter. The software is easy to use and can convert HEICs to JPG in just a few minutes.
The app is free for single-use, but there are some in-app purchases to pay if you need to convert more than five images at once. The program is unstable during conversion, though, so you may need to wait for it to complete before you can download your images.
You can also batch-convert HEIC images to JPG on your iOS device by using the native Files app. This method can be useful if you have a lot of photos to convert, or if you don’t have an iPhone or iPad with the Files app installed.
Using a Desktop Tool
You may have noticed that your iPhone’s photo format has changed. For iOS 11 and later, the default is HEIC, which is an image format that’s half the size of JPEG files on average.
If you want to open HEIC images on Windows, you’ll need some type of tool. Fortunately, there are a number of HEIC converters that can help. These tools can help you convert HEIC files into other file formats, such as JPG.
You can also use a desktop tool to convert your photos into PDFs. This is a great way to share your photos with others, and it allows you to send them in a format that will translate well on other devices.
Some users prefer to work on their computers rather than using a smartphone, and converting photos to PDFs can be a helpful way to do this. You can create PDFs from individual photos or from several different photos at once by long-pressing on them and selecting the “Create PDF” option.
The process is simple, and it can save you a lot of time. However, you should be aware that it is not compatible with all PDF viewers. It will take a little bit of trial and error to find the perfect app for you.
There are some free desktop tools that you can try out. One of the most useful ones is Wondershare UniConverter (originally a music and video conversion program, but it now has an Image Converter module).
It can easily convert HEIC files into JPGs. It works on both Windows and Mac, and it comes with a user-friendly interface.
You can download it from the App Store for free. You can also purchase it if you want additional features, such as support for multiple languages.
Once you have the tool, you can start converting your HEIC photos to JPGs. This will save you a lot of time, and it will allow you to share your photos on various platforms.
You can also change the settings on your iPhone to automatically create HEIC files in JPG format when you transfer them to a PC. This is useful for transferring photos from an older phone to a newer model, and it will save you a lot of time and space.