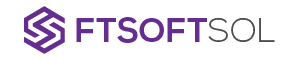Having trouble with your Samsung S22 and need to restart it? Look no further! This troubleshooting guide is here to help you reboot your device and get it back up and running smoothly.
Whether you’re experiencing freezing, lagging, or any other issues, we’ve got you covered. In this article, we will walk you through the steps of soft resetting and hard resetting your Samsung S22, as well as clearing cache and data.
Additionally, we will guide you on how to update your software and firmware to ensure optimal performance. And if all else fails, we’ll show you how to contact Samsung support for further assistance.
With this comprehensive troubleshooting guide, you’ll be able to tackle any problems with your Samsung S22 and have it working like new again.
So, let’s dive in and get your device rebooted!
Soft Resetting Your Samsung S22
If your Samsung S22 is acting up, don’t worry, you can easily give it a quick reboot by performing a soft reset. This method is simple and doesn’t erase any data or settings on your device.
First, press and hold the power button located on the right side of your phone. After a few seconds, a menu will appear on the screen.
Next, tap on the ‘Restart’ option and wait for your phone to shut down and power back on. This will refresh the system and may resolve any minor software issues causing the problems.
Soft resetting your Samsung S22 is a handy troubleshooting step that can often fix common glitches, freezing, or unresponsiveness, allowing you to get back to using your device smoothly.
Hard Resetting Your Samsung S22
To perform a hard reset on your Samsung S22, you can simply power off the device and hold down the volume up and power buttons simultaneously. This will initiate the hard reset process. Keep holding the buttons until you see the Samsung logo appear on the screen.
Once the logo appears, release the buttons and wait for the device to reboot. The hard reset will restore your Samsung S22 to its original factory settings, erasing all data and settings on the device.
It’s important to note that performing a hard reset should only be done as a last resort, as it’ll erase all your personal data. Therefore, it’s recommended to backup your important files and data before proceeding with the hard reset.
Clearing Cache and Data
When your Samsung S22 starts acting slow or glitchy, you can easily clear the cache and data to give it a fresh boost of speed and performance. Clearing the cache and data can help resolve issues like freezing apps or slow response times.
To do this, go to the Settings menu on your device. From there, tap on Apps, and then select the app you want to clear the cache and data for. Once you’re on the app’s page, you’ll see options to clear the cache or clear the data.
Clearing the cache will remove temporary files that may be causing the app to slow down, while clearing the data will delete all app-related data, including settings and saved information. Just be aware that clearing the data will reset the app to its default state, so any personalized settings or saved data will be lost.
After clearing the cache and data, you should notice improved performance on your Samsung S22.
Updating Software and Firmware
Updating the software and firmware on your Samsung S22 can give it a fresh boost of performance and unlock exciting new features.
To update the software, go to the Settings menu on your device and scroll down to the Software Update option. Tap on it and then select the option to Check for Updates. If there’s an available update, download and install it. Make sure your device’s connected to a stable Wi-Fi network and has sufficient battery life before starting the update process.
Additionally, updating the firmware can also enhance your device’s performance and fix any bugs or glitches. To update the firmware, visit the Samsung website or use the Smart Switch software on your computer to download and install the latest firmware version for your Samsung S22.
Contacting Samsung Support
If you’re experiencing any issues with your Samsung S22, the knowledgeable support team at Samsung is just a phone call away. Contacting Samsung support is a simple and effective way to get assistance with troubleshooting your device.
They have a team of experts who can help you diagnose and resolve any problems you may be facing. Whether it’s a software glitch, hardware issue, or any other concern, they will guide you through the process of fixing it.
They can also provide you with information on any software updates or firmware upgrades that may be available for your device. Rest assured that Samsung support is dedicated to ensuring that you have a smooth and hassle-free experience with your Samsung S22.
Frequently Asked Questions
How long does it take for a soft reset to complete on the Samsung S22?
A soft reset on the Samsung S22 usually takes just a few seconds to complete. It’s a quick and simple way to fix minor software issues and get your device back up and running smoothly.
Can a hard reset fix all software-related issues on the Samsung S22?
Yes, a hard reset can fix most software-related issues on the Samsung S22. It clears all data and settings, restoring the device to its original factory state, which often resolves any software glitches or conflicts.
Is it necessary to clear cache and data on the Samsung S22 regularly?
Yes, it is necessary to regularly clear cache and data on your Samsung S22. This helps improve performance, free up storage space, and can resolve issues caused by outdated or corrupted data.
What are the potential risks of updating software and firmware on the Samsung S22?
Updating software and firmware on your Samsung S22 can potentially have risks such as compatibility issues, bugs, and system instability. It is important to backup your data and ensure a stable internet connection before proceeding with the update.
How can I back up my data before contacting Samsung Support for assistance?
To back up your data before contacting Samsung support for assistance, you can use the Smart Switch app or manually transfer your files to a computer or cloud storage.
Conclusion
In conclusion, troubleshooting your Samsung S22 and restarting the device can help resolve various issues you may encounter. By performing a soft or hard reset, clearing cache and data, and updating the software and firmware, you can overcome common problems and ensure optimal performance.
If you still face difficulties, don’t hesitate to reach out to Samsung Support for further assistance. Remember to follow the troubleshooting guide carefully and enjoy a seamless experience with your Samsung S22.