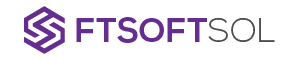Are you tired of struggling to share your iPhone screen seamlessly with others? Well, you’re not alone. Many iPhone users find it challenging to share their screen without encountering technical glitches or complicated processes.
But fear not, because in this discussion, we will explore various techniques that make screen sharing on your iPhone a breeze. From wireless streaming with Airplay to connecting your iPhone to an external display using a Lightning to HDMI adapter, we will cover a range of options that cater to different needs.
So, if you’re looking for hassle-free screen sharing techniques that will enhance your digital experience, keep reading to discover the solutions that await you.
Airplay: Stream Your Iphone Screen Wirelessly
To effortlessly stream your iPhone screen wirelessly, simply utilize Airplay. With Airplay, you can easily mirror your iPhone screen onto a larger display, such as a TV or computer. This feature allows you to share photos, videos, presentations, and more with just a few taps on your iPhone.
To get started, ensure that both your iPhone and the device you want to stream to are connected to the same Wi-Fi network. Swipe up from the bottom of your iPhone screen to access the Control Center, and then tap on the Airplay icon. A list of available devices will appear, and you can select the one you want to stream to.
Once connected, your iPhone screen will be mirrored on the larger display. You can navigate through your iPhone just like you’d on the device itself. This makes it perfect for sharing content with a larger audience or for enjoying media on a bigger screen.
Airplay also allows you to stream audio wirelessly. You can play music or podcasts from your iPhone and have the sound come through the connected device. This is great for parties or when you want to listen to music with better audio quality.
Lightning to HDMI Adapter: Connect Your Iphone to an External Display
Now let’s explore another method to connect your iPhone to an external display with the Lightning to HDMI Adapter. This adapter allows you to mirror your iPhone screen onto a larger display, such as a TV or monitor, using a simple HDMI cable.
The Lightning to HDMI Adapter is a compact and portable accessory that connects directly to the Lightning port on your iPhone.
To use the Lightning to HDMI Adapter, start by plugging one end of the HDMI cable into the adapter and the other end into the HDMI port on your external display. Then, connect the Lightning to HDMI Adapter to your iPhone.
Once connected, your iPhone screen will be mirrored on the external display, allowing you to view photos, videos, presentations, or any other content on a larger screen.
The Lightning to HDMI Adapter supports up to 1080p HD video output, ensuring a high-quality viewing experience. It also transmits audio, so you can enjoy sound through the speakers of your external display.
Plus, the adapter charges your iPhone while it’s connected, so you don’t have to worry about running out of battery during your presentations or movie nights.
Screen Recording: Share Your Screen as a Video
You can easily share your screen as a video by utilizing the screen recording feature on your iPhone. This feature allows you to record everything that’s happening on your screen, including any apps, videos, or presentations you want to share.
To start a screen recording, simply go to the Control Center by swiping down from the top right corner of your iPhone’s screen and tap on the screen recording button. Once you tap on the button, the recording will begin after a three-second countdown. While the recording is in progress, a red bar will appear at the top of your screen to indicate that the screen recording is active.
To stop the recording, you can either tap on the red bar or go back to the Control Center and tap on the screen recording button again. Once the recording is stopped, it will be saved in your Photos app where you can easily access and share it with others.
Sharing your screen as a video is a convenient way to demonstrate or explain something to others, whether it’s for work, education, or entertainment purposes.
Zoom: Screen Share During Video Calls
During video calls on Zoom, you have the option to share your screen with other participants. This feature allows you to seamlessly collaborate and present information by showing your screen content to everyone in the call.
To initiate screen sharing during a Zoom video call, simply click on the ‘Share Screen’ button located at the bottom of the Zoom meeting window. A new window will appear, giving you the option to choose which screen or application you want to share. You can select your entire screen or just a specific application window.
Once you’ve made your selection, click on the ‘Share’ button, and your screen will be shared with all the participants in the call. Remember that when you share your screen, everyone in the call will be able to see everything that’s displayed on your screen, so make sure to close any personal or sensitive information that you don’t want others to see.
To stop sharing your screen, simply click on the ‘Stop Share’ button at the top of the Zoom meeting window.
Screen sharing on Zoom is a powerful tool that enhances collaboration and communication during video calls.
Apple TV: Mirror Your Iphone Screen on a Larger Display
Now, let’s talk about using Apple TV to mirror your iPhone screen on a larger display.
Setting up Apple TV is straightforward – just connect it to your TV and follow the on-screen instructions.
Once set up, screen mirroring is as simple as selecting your Apple TV from the AirPlay menu on your iPhone.
The benefits of a larger display include better visibility for presentations, gaming, and watching videos.
Apple TV Setup
To set up Apple TV and mirror your iPhone screen on a larger display, follow these simple steps.
First, make sure your iPhone and Apple TV are connected to the same Wi-Fi network.
On your iPhone, go to the Control Center by swiping down from the top right corner of the screen.
Tap on the Screen Mirroring icon, and select your Apple TV from the list of available devices.
Enter the AirPlay passcode if prompted.
Your iPhone screen will now be mirrored on the larger display connected to your Apple TV.
To stop mirroring, simply go back to the Control Center and tap on the Screen Mirroring icon again.
With these easy steps, you can enjoy your iPhone content on a bigger screen with the help of Apple TV.
Screen Mirroring Process
To mirror your iPhone screen on a larger display using Apple TV, ensure that your iPhone and Apple TV are connected to the same Wi-Fi network. This is crucial for the screen mirroring process to work seamlessly.
Once both devices are connected to the same network, swipe up from the bottom of your iPhone’s screen to access the Control Center. Tap on the ‘Screen Mirroring’ option and select your Apple TV from the list of available devices.
After selecting your Apple TV, your iPhone screen will be mirrored on the larger display. Now you can enjoy your favorite apps, videos, and games on a bigger screen.
Remember to disconnect the screen mirroring when you’re done by accessing the Control Center again and tapping on the ‘Stop Mirroring’ option.
Benefits of Larger Display
When you mirror your iPhone screen on a larger display using Apple TV, you’ll experience the benefits of having a bigger screen for enjoying your favorite apps, videos, and games.
One of the main advantages of a larger display is the enhanced visual experience. With a bigger screen, you can see more details and content, making everything appear clearer and more immersive. This is particularly beneficial when you’re watching videos or playing games that require a larger viewing area.
Additionally, a larger display allows for easier multitasking. You can have multiple apps open side by side, making it convenient to switch between them without constantly minimizing and maximizing windows.
Whether it’s for work or entertainment, a larger display offers a more enjoyable and productive experience with your iPhone.
Quicktime Player: Share Your Iphone Screen With Your Mac
You can easily share your iPhone screen with your Mac using Quicktime Player. This feature is especially useful when you want to demonstrate something on your iPhone to someone else or when you need to record your iPhone screen for a tutorial or presentation.
Quicktime Player is a built-in media player on Mac that also allows you to record your screen. To use this feature, you need to connect your iPhone to your Mac using a lightning cable. Once connected, open Quicktime Player on your Mac and click on the ‘File’ menu. From the drop-down menu, select ‘New Movie Recording.’
A new window will appear, and you’ll see a small arrow next to the record button. Click on the arrow and select your iPhone from the list of available cameras and microphones. Your iPhone screen will then appear on your Mac, and you can start recording or sharing it with others.
Quicktime Player makes screen sharing between your iPhone and Mac seamless and convenient.
Third-Party Apps: Explore Alternative Screen Sharing Options
Now let’s explore the benefits of using third-party apps for screen sharing on your iPhone.
These apps offer app compatibility and a user-friendly interface, making it easier for you to share your screen with others.
With a wide range of options available, you can find the app that best suits your needs and preferences.
App Compatibility
Consider utilizing third-party apps as alternative options for screen sharing on your iPhone. Some apps may only work with specific devices or operating systems, while others offer broader compatibility. It’s important to research and choose an app that’s compatible with your iPhone model and operating system version.
Additionally, consider the features and functionalities offered by the app. Some apps may offer advanced screen sharing capabilities, such as the ability to annotate or collaborate in real-time. It’s also crucial to ensure that the app has a user-friendly interface and provides a seamless screen sharing experience.
User-Friendly Interface
Explore third-party screen sharing apps for your iPhone that offer a user-friendly interface and seamless screen sharing experience.
When it comes to screen sharing, having a user-friendly interface is crucial for a smooth and hassle-free experience. With third-party apps, you can find options that prioritize simplicity and ease of use, making it effortless to share your screen with others.
These apps often provide intuitive controls and straightforward navigation, allowing you to quickly start and stop screen sharing sessions with just a few taps. Additionally, they may offer features like customizable settings and clear instructions to help you optimize your screen sharing experience.
Troubleshooting: Fix Common Issues With Screen Sharing on Iphone
To troubleshoot and resolve common issues with screen sharing on iPhone, follow these simple steps.
- Ensure that both devices are connected to the same Wi-Fi network. This is essential for a seamless screen sharing experience. If the connection is weak or unstable, try moving closer to the Wi-Fi router or restarting the router itself.
- Make sure that both devices have the latest software updates installed. Outdated software can cause compatibility issues and hinder screen sharing functionality.
- If you encounter problems with audio during screen sharing, check the volume settings on both devices and make sure they aren’t muted or set too low.
- If the issue persists, try disconnecting and reconnecting the screen sharing session. Sometimes, a simple restart of both devices can also resolve common screen sharing problems.
- Finally, if none of these steps work, it may be helpful to consult the user manual or contact the Apple support team for further assistance.
Conclusion
In conclusion, there are several seamless ways to share your iPhone screen with others. Whether it’s through Airplay, using a Lightning to HDMI adapter, screen recording, or utilizing apps like Zoom or Quicktime Player, you have plenty of options.
If you encounter any issues, there are troubleshooting steps available to help you. So go ahead and start sharing your iPhone screen effortlessly and enjoy a more interactive and engaging experience with others.