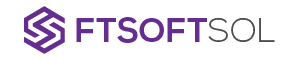Are you a proud owner of a Lenovo device and wondering how to take screenshots? Look no further! In this article, we will guide you through quick and simple methods to capture screenshots on your Lenovo laptops, tablets, and smartphones. Whether you want to save a memorable moment, document an error message, or keep important conversations, taking screenshots is an essential skill that can come in handy in various situations.
We will provide step-by-step instructions, so you can easily master the art of capturing screenshots on your Lenovo device. So, let’s dive in and discover the convenient ways to take screenshots on your Lenovo device, making it easier than ever to capture and save those precious moments and important information.
Taking Screenshots on Lenovo Laptops
Are you ready to capture your screen on your Lenovo laptop with just a few quick and simple keystrokes? Taking screenshots on Lenovo laptops is a breeze. Whether you want to capture a funny meme, save important information, or share something interesting with your friends, it’s a handy feature to have.
To capture the entire screen, simply press the ‘PrtScn’ or ‘Print Screen’ key located on the top row of your keyboard. If you only want to capture a specific window, use the ‘Alt’ key together with the ‘PrtScn’ key.
Once you’ve taken the screenshot, you can find it in the ‘Pictures’ folder under ‘Screenshots.’ With these easy steps, you’ll be capturing and sharing screenshots on your Lenovo laptop in no time.
Capturing Screenshots on Lenovo Tablets
One easy way to capture your tablet’s screen is by using the power and volume buttons together. Simply press and hold the power button and volume down button simultaneously for a few seconds. You’ll see a flash on your screen, indicating that the screenshot has been successfully taken.
Another method is by using the built-in screenshot feature. Swipe down from the top of your tablet’s screen to access the notification panel. Look for the ‘Screenshot’ option and tap on it. Your tablet will instantly capture the current screen and save it in the gallery.
Remember, these methods may vary slightly depending on your specific Lenovo tablet model, so it’s always a good idea to consult your device’s user manual for detailed instructions.
Easy Methods for Screenshotting on Lenovo Smartphones
There’s a convenient way to capture the screen on Lenovo smartphones by combining the power and volume buttons. To take a screenshot, simply press and hold the power button and the volume down button simultaneously for a few seconds. You’ll hear a shutter sound and see a notification confirming that the screenshot has been captured.
It’s a quick and simple method that allows you to capture whatever’s on your screen, whether it’s a funny conversation, an important document, or a beautiful picture. Once you’ve taken the screenshot, you can easily access it in your gallery or share it with your friends and family.
With this easy method, capturing screenshots on your Lenovo smartphone has never been easier.
Saving Important Conversations with Screenshots
Capture and preserve the essence of meaningful conversations by effortlessly saving them through the power of screenshots on your Lenovo smartphone.
Whether it’s a heartwarming message from a loved one or an important conversation with a colleague, screenshots allow you to keep these moments close at hand.
To save a conversation, simply open the chat or messaging app and locate the specific message or conversation you want to capture. Then, hold down the power button and volume down button simultaneously for a few seconds. You’ll see a flash on your screen, indicating that the screenshot has been taken.
Afterward, you can find the saved screenshot in your phone’s gallery or screenshots folder. It’s a quick and simple way to ensure you never forget those valuable conversations that mean the world to you.
Documenting Error Messages with Lenovo Screenshots
Easily save and document error messages on your Lenovo smartphone by using the power of screenshots. When you encounter an error message on your device, simply press the power button and volume down button simultaneously to capture a screenshot.
This will capture the exact error message displayed on your screen, ensuring that you have a record of it for future reference. Once the screenshot is taken, you can easily access it in your phone’s gallery or screenshots folder.
It’s a quick and simple way to document error messages, allowing you to troubleshoot the issue or seek assistance from technical support. Don’t waste time copying down error messages manually when you can capture them effortlessly with a screenshot on your Lenovo smartphone.
Frequently Asked Questions
How do I edit a screenshot on my Lenovo device?
To edit a screenshot on your Lenovo device, you can use built-in tools like the Snipping Tool or Snip & Sketch. These tools allow you to crop, annotate, and make other edits to your screenshots easily.
Can I take a screenshot of a specific section of the screen on my Lenovo laptop?
Yes, you can take a screenshot of a specific section of the screen on your Lenovo laptop. Just press the “Windows logo key + Shift + S” to activate the snipping tool, then select the area you want to capture.
Is it possible to take a scrolling screenshot on a Lenovo tablet?
Yes, it is possible to take a scrolling screenshot on your Lenovo tablet. Just swipe down with three fingers to activate the scrolling screenshot feature, and it will capture the entire page.
How can I share a screenshot taken on my Lenovo smartphone directly to social media?
To share a screenshot taken on your Lenovo smartphone directly to social media, simply open the screenshot in your gallery, tap the share button, select your preferred social media platform, add a caption if desired, and hit the post button.
Are there any built-in tools or apps for annotating screenshots on Lenovo devices?
Yes, there are built-in tools and apps on Lenovo devices for annotating screenshots. These tools allow you to add text, draw, or highlight certain areas on your screenshots, making it easier to communicate your message.
Conclusion
In conclusion, taking screenshots on Lenovo devices is quick and simple. Whether you have a laptop, tablet, or smartphone, there are easy methods available. Screenshots can be useful for various purposes, such as saving important conversations or documenting error messages.
With just a few simple steps, you can capture and save important information on your Lenovo device. So, next time you need to take a screenshot, remember these quick and easy methods for a hassle-free experience.