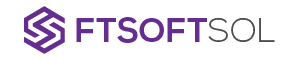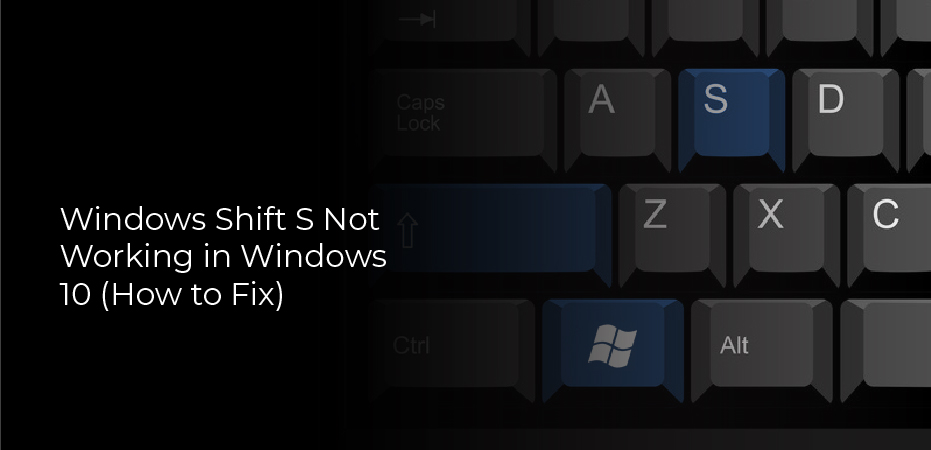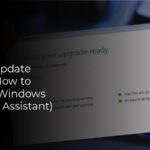The Windows + Shift + S shortcut is OneNote’s default hotkey for the Snipping Tool. Windows 10 lets you take screen clippings of part or the entire computer screen. However, some users have reported that Windows Shift S hotkey does not work on their Windows 10 PC. There is a conflict between the Snipping Tool and OneNote keyboard shortcuts that causes the error. OneNote and Snip & Sketch are both supported by our solutions. This article will show you how to fix the problem with the Windows + Shift + S shortcut for OneNote Snipping Tool in Windows 10. We will also show you how to remove the shortcut from the keyboard to no longer conflict with the Snipping Tool.
What Is the OneNote Snipping Tool?
Windows 10 includes an in-built Snipping tool that lets you capture screenshots of your desktop or part of your screen. You can use the tool to capture a region of your screen or a full screen. After capturing the image, you can either save the image file to your local device or share it via OneDrive, Evernote, Facebook, Twitter, etc. You can also annotate the image and add notes or sketches. The Snipping Tool is integrated into Windows 10, so you don’t need to install any other software to use it.
How to Fix Windows Shift S Not Working in Windows 10
Switch on the Clipboard History switch – Fix No 1
- Press Windows + I to open Windows Settings. Click the System tab.
- From the left panel, click Clipboard. You will find a history option on the right side of the window.
- Enable the switch for Clipboard history, so it is in the On position.
Ensure Snip & Sketch Is Enabled – Fix No 2
- Still, you can access the settings by pressing Windows + I. Then, click System.
- In the left pane, click Notifications & actions.
- Find Snip & Sketch by scrolling down in the right window. Make sure it is selected.
Resetting Snip & Sketch – Fix No 3
- The first step is to click on the Start menu and select Settings.
- Click on Apps from the Settings window.
- Following that, you are taken directly to the Apps & Features section. Navigate to the right side of the window, scroll down, and click on Snip & Sketch. Select Advanced Options from the drop-down menu.
- Select Reset from the next window. Press the Reset button.
- The last step is to press the Reset button again in the pop-up that appears to confirm the process.
If you restart your computer after the Reset has been completed, you should be able to use the Win + Shift + S hotkey to capture screenshots again.
Uninstall And Reinstall Snip & Sketch – Fix No 4
Try uninstalling and reinstalling Snip & Sketch from Microsoft Store to see if that fixes the Windows Shift S not working issue.
- Click Apps -> Apps & features by pressing Windows + I.
- Snip & Sketch can be uninstalled from your Windows 10 computer by scrolling down and clicking the Uninstall button in the right-hand window. If the Uninstall button is grey, you can learn how to uninstall programs with CMD or PowerShell.
- If you want to install Snip & Sketch on your Windows 10 computer again, you can open the Microsoft Store and search for it.
One note’s System Tray Icon Is Another Method For Screen Capturing -Fix No 5
- The first step is to right-click on the Taskbar and select Taskbar settings.
- Go to the right side of the Taskbar settings window, scroll down to the Notification area and click Select which icons appear on the Taskbar.
- Turn on Send to OneNote Tool in the Select which icons appear on the taskbar section.
Now you can use the Win + Shift + S hotkey to take screenshots as normal.