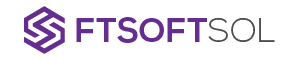Microsoft has released Windows 10 as its latest operating system. Redstone is the code name of the operating system. Windows 10 update assistant is one of the many new features Microsoft has introduced in Windows 10 to hold the market with full eligibility. The game has been available since Windows 8, but Microsoft has taken it a step further with Windows 10. Since Windows 10 upgrade assistant is such a new feature, most people aren’t familiar with it. Find out more about it by reading this article.
Windows 10 Update Assistant: What is it?
Every Windows 10 user asks the first question: What is Windows 10 upgrade assistant? A Windows 10 upgrade or update assistant helps users with security and update issues. Windows 10 upgrade assistant downloads and installs the latest version of Windows 10 on the computer. New features can be offered by the assistant. Its most exciting feature is that Windows 10 Update Assistant receives ongoing feature updates.
Many things need to be done before you can start upgrading your Windows. Windows 10 update assistant will give you an idea about these things. You need to have the latest version of Windows 10 installed on your PC. Once it is ready, you can start the process of upgrading. There are two ways to upgrade; one is manual, and the other is automatic. In this article, we are going to talk about the manual way. Manual Way of Upgrading Windows 10 Before you start the manual way of upgrading, make sure that your PC meets all the requirements. Your PC should be updated with the latest updates and minimum hardware requirements. If your PC meets these conditions, you can start the manual way of upgrading. Before starting, make sure that you have an image of your PC. You need to create a bootable USB flash drive or DVD and save it in a safe place. It is very important for the success of the process. First of all, you need to download and install the Windows 10 upgrade assistant.
How Do I Download Windows 10 Update Assistant?
Go to Microsoft.com and click on “Update now” to download the Windows 10 update assistant. A user can also click on the “Get the Update now” button on the “Updates History Page.” Upon clicking either of the two icons, a Windows10Upgrade.exe file will start to download on the computer. Upon opening the file completely, the Windows 10 update assistant will launch.
Installing Windows 10 April 2018 Update with Windows 10 Update Assistant?
Following the steps below, you can get the latest Windows 10 April 2018 update after running the Windows 10 update.
- Click “Update Now” on the assistant window.
- In order to determine if the device is ready for the update, the assistant will run a compatibility test.
- In the event the device is ready after the test, a window will appear with the same result.
- To begin the update process, click the “Next” button in that window.
- After the update process has begun, the process of downloading will begin. By minimizing the download box, the user can leave the PC or do other work.
- The application will ask the user to restart the computer after completing the download.
- If the user needs to restart the PC more than once, a “Thank you” window will appear to confirm the process has been completed.
What Is the Best Way to Disable/Stop Windows 10 Update Assistant?
In case the user wants to stop the Windows 10 update assistant after the update is complete, they can do so by following these simple steps:
- Go to “Settings” on the computer. Select the “Update and Security” option.
- Click the “Windows Update” option.
- Choose the “Advanced Options” option.
- Deselect “Windows 10 Update Assistant” to turn it off.
- Task scheduler is another way to disable the update assistant. To do so, follow these steps:
- Launch the task scheduler and then go to the task scheduler library.
- Select “Microsoft” from the drop-down menu.
- Select “Windows” from the list.
- Click “Update Assistant” on the right-hand panel after selecting “UpdateOrchestrator.”.
- Select the Triggers tab and mark every trigger out of action.