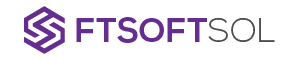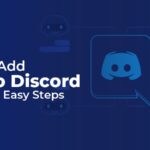This frustrating issue has been experienced by many Steam users – they cannot open their Steam client. It does not work, or the program closes itself a few seconds after it has been launched.
This issue can occur for a variety of reasons, such as Steam processes running in the background or interference from other software. Whatever the cause, it can be very annoying and scary. Your Steam library is no longer accessible! And you’ll be desperate to find a solution. Don’t worry! You can fix this problem!
Here are some methods that have been helpful to many Steam users. You can also use them to open your Steam client. Try them out! Try a few at a time until you find one that works for you (You don’t have to try them all at once.)
Solution No 1: Shut Down All Steam Tasks in The Background:
There are times when your Steam client hasn’t shut down completely, and its processes are still running in the background. Therefore, when you launch Steam later, your operating system thinks that the same processes have already been running and will not launch the client.
In these cases, to launch Steam normally, you need to end all Steam tasks in Task Manager before launching it. Follow these steps:
- Click Task Manager or Start Task Manager by right clicking any empty space on the taskbar.
- Close all Steam tasks* (right click a task and select End task or End processes). * All tasks, including applications and processes, can be found on the same Processes tab in Windows 10’s Task Manager. Windows 7 displays them under two tabs, Applications and Processes. Steam needs to be stopped on both tabs if you’re using Windows 7.
- Launch the Steam client and check if it opens.
Solution No 2: Restart Your Computer:
You may encounter a problem with the programs or processes on your operating system that prevent Steam from opening. Perhaps your computer’s state or cache is interfering with your client. It is possible to resolve these issues by restarting your computer. Check to see if Steam will open after restarting.
Solution No 3: Restart Your Network Devices:
The bad network status may prevent you from opening Steam. You have corruption issues with your network devices, such as your modem and router.
These issues can prevent Steam from working without you noticing. Restarting your network devices will reset them and return them to a normal state. Follow these steps to restart your network devices:
- Turn off your computer, then your modem and router.
- Unplug the modem and router’s power cables.
- After a couple minutes, plug the modem and router back in.
- Reconnect the power cables.
- Start your modem and router and wait until they are fully operational.
- Restart your computer and check if your Steam won’t open issue has been resolved.
Solution No 4: Reinstall Your Steam Client:
You can resolve issues with Steam files or operating system compatibility by reinstalling the Steam client. Here’s how:
- Download the latest Steam installer.
- Double-click the installer you just downloaded. Reinstall your Steam client* by following the instructions in the wizard. Please note that you should only use this method if you are reinstalling your client at the same location, it already exists. If you don’t, you will lose all your user data.
Solution No 5: Temporarily Disable Your Antivirus Software:
Your Steam may not open due to an interference from your antivirus software. Turn off your antivirus software temporarily to see if it resolves the issue. You can disable it by consulting your antivirus program documentation. If this solves the problem, you can either contact the vendor of your antivirus software or install a different solution. When your antivirus is disabled, you should be extra cautious about what sites you visit, what emails you open, and what files you download.